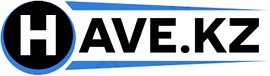Обновление прошивки квадрокоптера DJI Phantom 4
Обновление прошивки DJI Phantom 4
С выходом нового обновления исправляются различные проблемы и улучшаются уже имеющиеся функции. Процесс обновления прошивки Phantom 4 существенно отличается от аналогичной прошивки 3-ей модели. Установка обновлений осуществляется через программы DJI GO на смартфон или планшет, и DJI Assistant 2 на персональный компьютер. После установки прошивки вы будете регулярно получать сообщения о выходе нового обновления
Шаг 1. Проверьте уровень заряда батареи
Установка обновлений может затянуться, поэтому заранее убедитесь, что аккумулятор дрона полностью заряжен, чтобы избежать неожиданных отключений. Так же смартфон или же компьютер должны иметь постоянный выход в интернет
Шаг 2. Создание учётной записи – активация BNIB (Brand New In Box) дрона
Если Phantom 4 является вашей первой покупкой продукции компании DJI, то вам необходимо пройти регистрацию на сайте компании и активировать BNIB, если же вы уже проходили регистрацию, то вам остаётся лишь авторизоваться
Шаг 3. Загрузка и установка приложения
Скачайте приложение DJI Assistant 2 для ПК или же DJI Go для смартфона. Assistant 2, требуется для обновления прошивки, а DJI Go позволяет синхронизировать смартфон или планшет и воспроизводить изображение с камеры прямо на экран вашего устройства. Если же вы уже подключались к коптеру через приложения для смартфона, то можете просто нажать на кнопку “Обновить”. Начав загрузку приложение DJI Assistant 2 на ПК, программа предложит вам создать новый драйвер, крайне необходимо принять предложение, после скачивания и установки вы сможете подключить свой дрон к компьютеру
Шаг 4. Подключение дрона к вашему компьютеру
Независимо от того, какой у вас компьютер, подключение осуществляется за счёт USB кабеля. После подсоединения дрона к компьютеру, включите его, на ПК автоматически начнётся установке драйвера
Шаг 5. Запуск обновления прошивки DJI Phantom 4
После обнаружения компьютером вашего дрона, запустится интерфейс приложения, выберите иконку квадрокоптера, откроется лист функций:
• Firmware upgrade - Обновление прошивки
• Flight record - Запись полетов
• Calibration - Калибровка
• Simulator - Симулятор полетов'
Зайдя в раздел "Обновления прошивки вы увидите доступные вам версии обновлений прошивки. С каждым выходом новой версии, список будет пополняться, так же вы получите уведомление на ваш смартфон через приложение DJI Go. Выберите самую новую прошивку и нажмите кнопку “Обновить”. Приложение начнёт загружаться, подождите, затем загрузка начнётся автоматически. В среднем, процесс обновления занимает от 5 до 15 минут, в процессе дрон может перезагружаться и мигать. Но не стоит беспокоиться, подобное поведение вполне нормально. Откат прошивки так же осуществляется через приложение, для этого есть специальная кнопка
Шаг 6. Перезагрузка дрона
После завершения обновления, обязательно перезагрузите дрон
Шаг 7. Калибровка IMU через приложение на смартфоне
IMU - Inertial measurement unit, то есть “Инерционное измерительное устройство”, выполняет очень важную роль, так как с его помощью ваш квадрокоптер будет определять свое положение в пространстве. После обновления прошивки нужно обязательно откалибровать IMU и компас на мобильном устройстве и после этого проверить правильно ли были выполнены установки/
Калибровку лучше всего выполнять на улице вдали от людей, зданий и запрещенных для полетов зон. Нельзя производить калибровку с помощью приложения Assistant 2, так как оно просто не сможет адекватно выполнить все действия, и вам придется снова производить калибровку, но у же на улице. Как только вы найдете подходящее место, включите контроллер, летательный аппарат, мобильное устройство и запустите приложение, следуйте инструкциям по калибровке.
В приложении найдите в верхнем правом углу меню, с помощью которого открывается большое меню настроек. Нажмите слева на иконку, изображающую коптер, которая откроет “Основные настройки управления” (“Main Control Settings”). Кликните по пункту “Дополнительные настройки” (“Advanced Settings”) и затем выберите пункт “Датчики” (“Sensors”).
В меню “Датчики” вам нужна опция калибровки компаса (“Calibrate Compass”). Она запустит руководство по калибровке, которое будет направлять вас через весь процесс на экране. Важно, чтобы рядом с вами не было никакого постороннего электронного оборудования или магнитов
Шаг 8. Убедитесь в том, что работают функции Active Tracking и Obstacle Avoidance
Это две важные, новые функции модели Phantom 4, которые сильно отличают его от предшествующих моделей. Мы уже говорили о них, поэтому повторяться не имеет смысла.
Перед началом полноценных полетов необходимо убедиться в том, что обе важные опции нормально работают. Для этого также нужно запустить приложение DJI Go и выбрать меню в верхнем правом углу, которое откроет вам точно также доступ в большое меню настроек. Вам понадобится иконка, имитирующая сигналы в виде шарика, которая открывает доступ в меню “Visual Navigation Settings” (“Меню настроек визуальной навигации”).
Необходимо, чтобы была активирована каждая установка в этом меню, включая опцию “Enable Backward Flying” (“Разрешить полет назад”). Однако при этом, проверьте, чтобы не было никаких препятствий позади дрона во время этой процедуры.
Когда все будет готово к полету, вернитесь в режим основной камеры и нажмите иконку в виде мишени (третья сверху в левой части экрана). Она вызовет меню с четырьмя кнопками: Tap Fly (где беспилотник автоматически летит к точке, указанной на экране), Active Track (где беспилотный отслеживает каждое движение отслеживаемого объекта), Normal и Smart. Таким образом, технология Obstacle Avoidance будет работать, и в случае появления препятствия на пути дрона, он остановится в 1 метре от объекта и откажется от движения вперед, чтобы найти другой безопасный курс

Обновление пульта управления DJI Phantom 4
Это один из вопросов, который наиболее часто встречается среди новичков и не только, хотя в действительности процесс обновления контроллера не представляет ни малейшей сложности. Пульт можно обновить двумя способами: с помощью программы DJI Go и с помощью карты памяти микро-SD. В любом случае понадобится заряженный хотя бы наполовину пульт управления. Его нужно подключить через кабель USB к мобильному устройству, на которое установлено приложение DJI Go. Смартфон или планшет должны, естественно, иметь подключение к Интернет
Обновление с помощью DJI Go
Приложение либо оповестит вас о наличии обновления для пульта, либо вы можете выполнить эту процедуру самостоятельно. В первом случае вы выбираете в приложении кнопку “Upgrade”, после чего запускается автоматический процесс обновления, который может длиться 5-10 минут. Пульт тоже может издавать писк, но это нормально.
Во втором случае нужно включить питание контроллера, открыть приложение, выбрать в окне модель дрона и перейти в режим трансляции камеры. Здесь необходимо открыть меню состояния летательного аппарата (“Aircraft Status”). Вам нужно выбрать положение “No Signal, Disconnected” или “Safe to Fly”. После этого будет открыто другое меню, в котором вам потребуется пункт “Overall Status” (“Общее состояние”). Около него будет синяя кнопка “Update”/”Обновить”. Нажав на нее, вы запустите процедуру обновления. Во время нее следуйте всем указаниям программы. Кстати, если появится статус Normal, то обновление выполнять не надо
Обновление с помощью карты памяти
Также не представляет из себя чего-то сверхсложного. Для этого у вас должна быть в наличии карта памяти микро-SD с достаточным свободным пространством (до 100 Мб).
Для обновления нужен тот же самый пакет обновления прошивки, который вы скачивали с официального сайта на компьютер. Архив пакета нужно распаковать в корень карты памяти, которую нужно предварительно вставить в компьютер. После копирования файлов на SD-карту выньте ее и вставьте в картридер, который нужно подключить к джойстику через порт USB.
После этого нужно произвести обновление: включить контроллер и дать ему немного времени на обнаружение карты памяти и файлов обновления. Затем начнется сама процедура обновления. Ни в коем случае нельзя выключать пульт управления, пока идет процесс апгрейда. Во время него индикатор загорится стабильным синим цветом. Когда процедура успешно завершится, то индикатор сменит цвет на зеленый. Напротив, если загорелась красная лампочка, то обновление не состоялось. Придется опять повторить процедуру
- Машины и треки Hot WheelsКаждый мальчик, да даже и отец мечтает о собственной тюнингованной и очень быстрой гоночной машинке от известного производителя Hot Wheels
- Разновидности: ароматические свечиАроматические свечи используются уже очень давно, начиная от небольших благовоний, и заканчивая объемными сосудами с ароматным запахом